Username with Password Authentication
To ensure password strength, create a set of constraints that a password must follow, and then enforce those restrictions using form validation. All of this requires a significant amount of effort to implement but you can quickly add login and password authentication to your flow using ezto auth.
If you're on a default plan, the default Email Provider will already be configured. If you have a Custom plan, ensure that you set up an Email Provider before proceeding with the steps below.
Here's the step-by-step process
1 Go to Dashboard > Marketplace > Authentication.
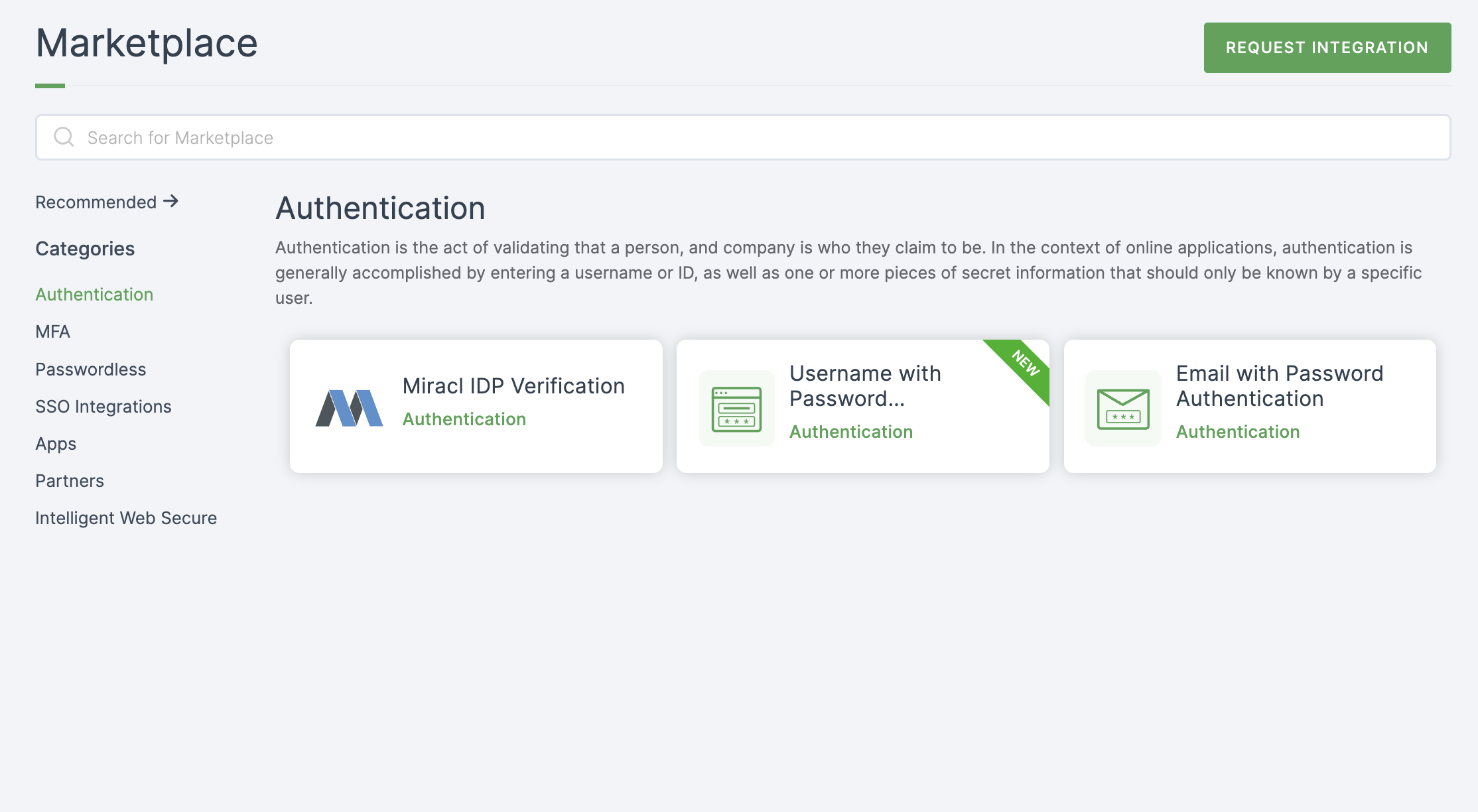
2 Select Username with Password Authentication.
3 You'll land on the overview page, with two additional tabs: Installation (providing a step-by-step installation guide) and Flows (displaying the flow details).
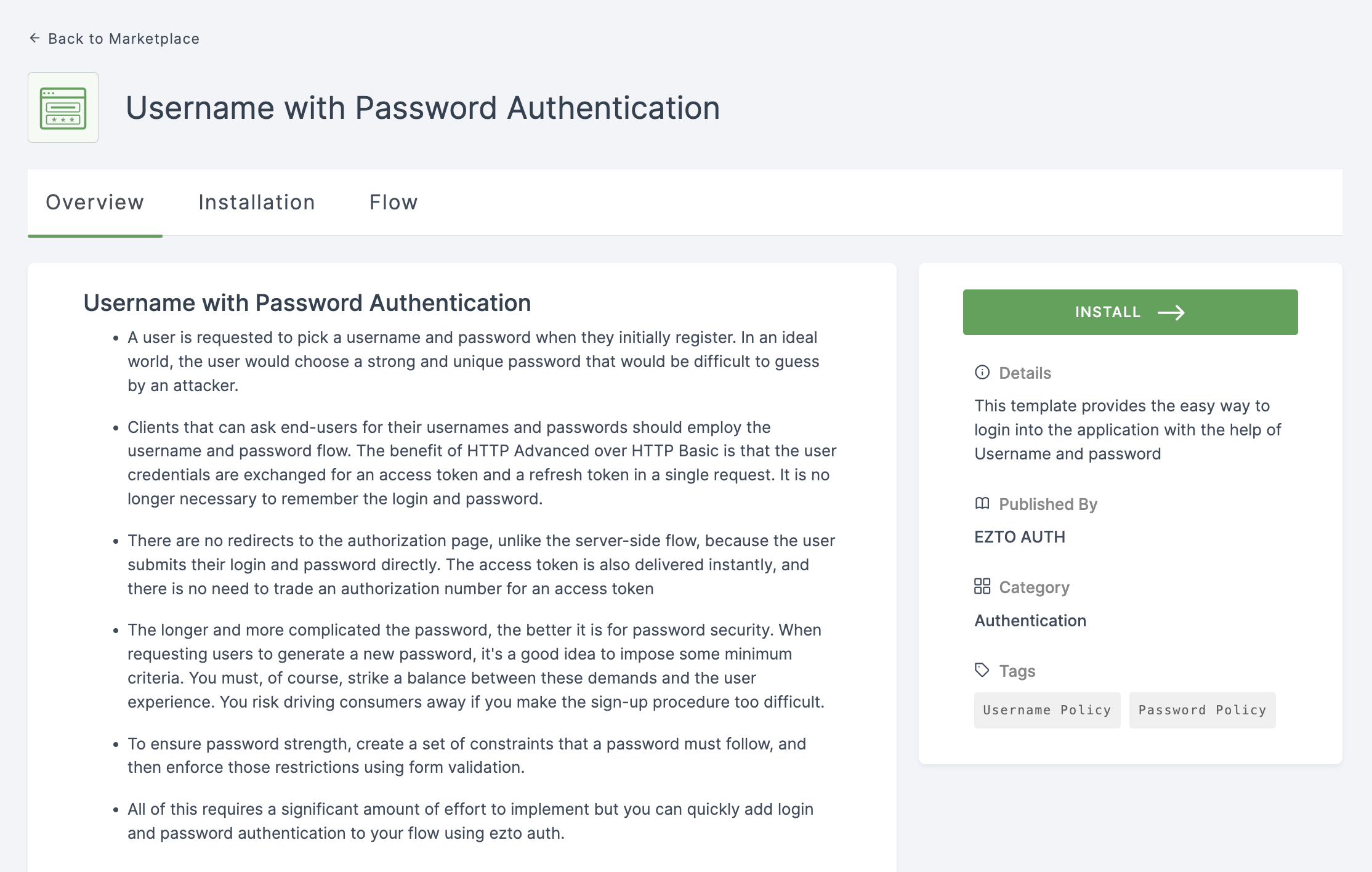
4 Click on INSTALL.
5 Provide a descriptive Alias Name for the Authentication Flow.
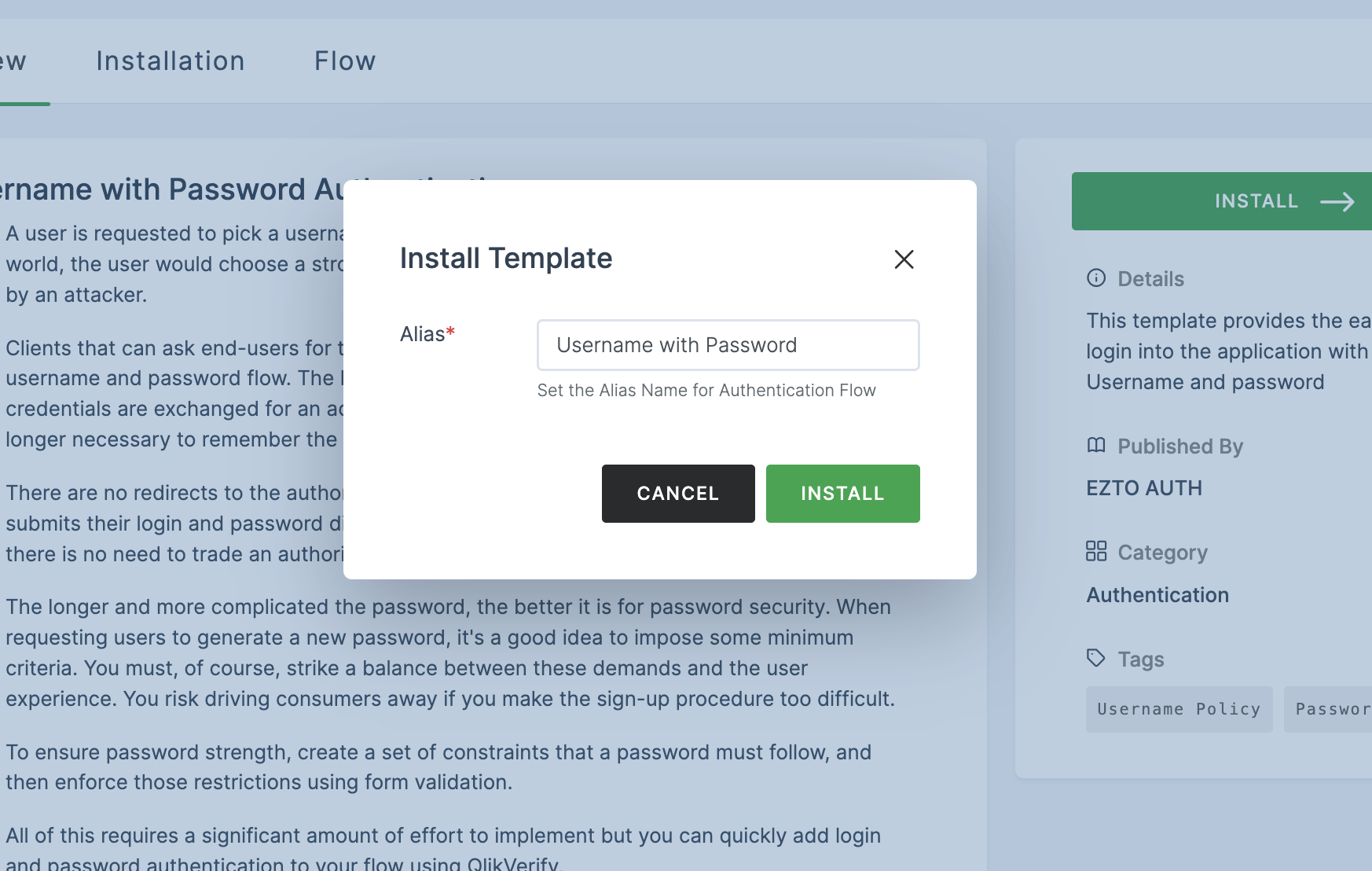
6 Click on INSTALL.
7 You'll be directed to the Onboarding page, where installed authentication flows can be seen.
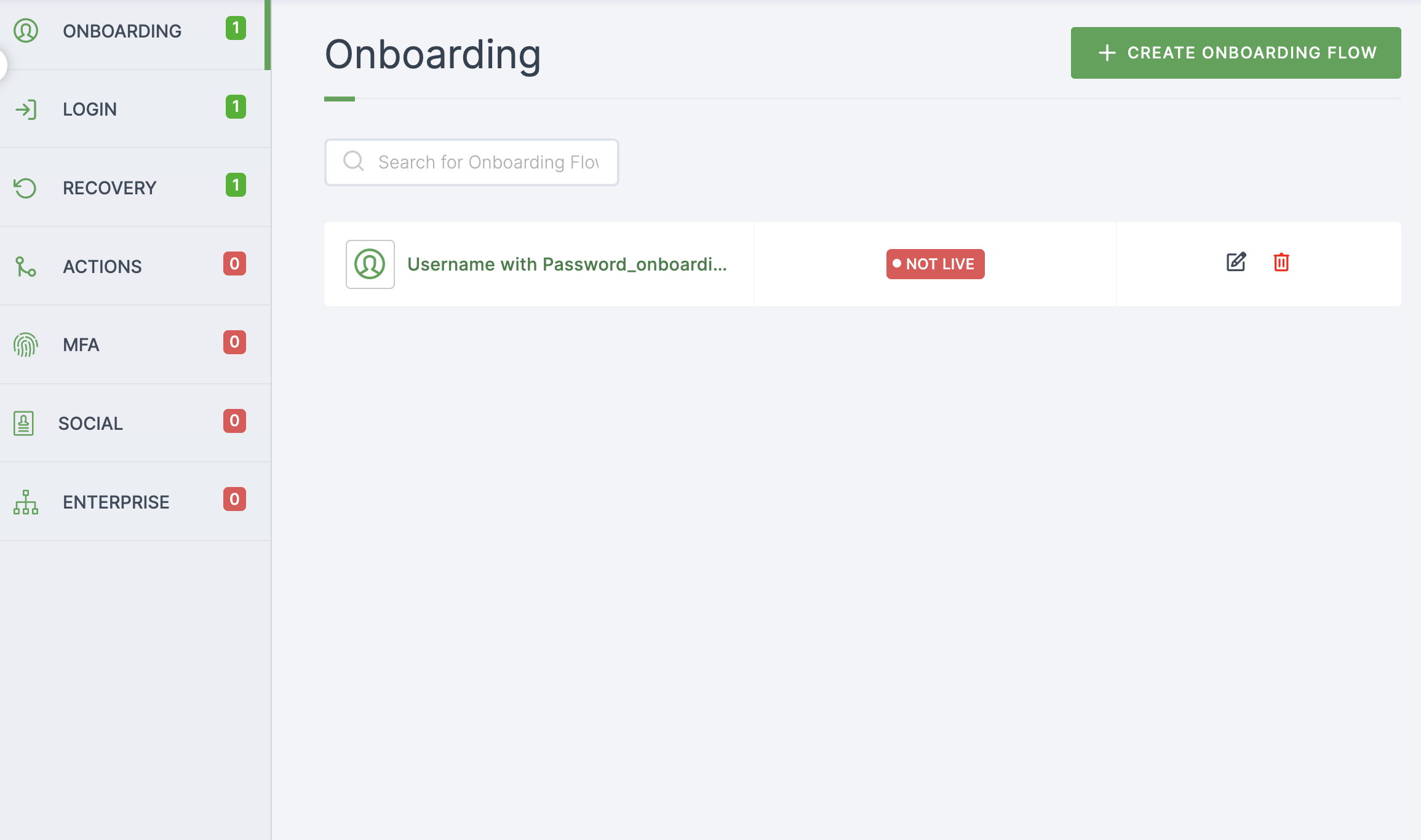
8 To modify or add any authentication, click on the respective flow and adjust configurations for Onboarding, Login, and Recovery.
9 Moving forward, the subsequent step involves associating the flow with the application for execution. If you're looking to understand how to attach an authenticator to an application, see here.
10 To learn how to execute an authentication flow, see here.